How to create a report template including 2 distinct images
It is often useful to be able to display multiple images in one single report, each one representing a different thing. A typical example would be to show the original image and then another one that would be the result of some process.
In order to be able to do this we are going to need to define report fields coming from 2 different data sources pointing at our images of interest. In this tutorial, we will use the image position in the most recently used list as the image selector, but other identifiers could be used, such as the image name or the image activation to show the active image.
In the report template designer data is selected using "Select Report Data..." (this is invoked automatically when creating a new report).
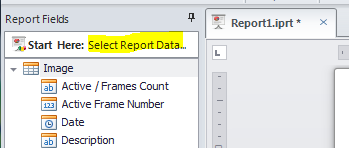
Once in the "Select Report Data" dialog, we can add 2 instances of the image data properly configured. The first one will be named "Image" (the default) and will display the most recently used image (Image MRU Index is 0):
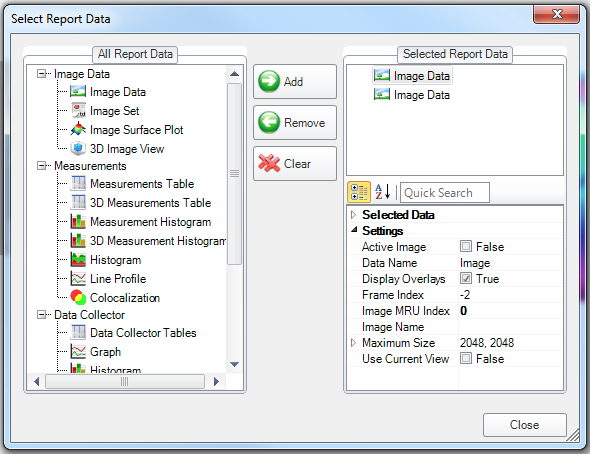
While the second one will be named "Image2" and will display the second last image activated (Image MRU Index is 1).
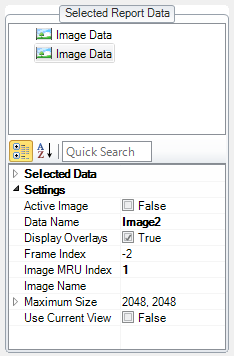
Once these data sources have been defined, we can simply drag and drop a view from each source into our report.and adjust the layout according to our needs by converting tables to paragraphs if needed (List tab in the Report ribbon) and possibly using multiple columns as illustrated below.
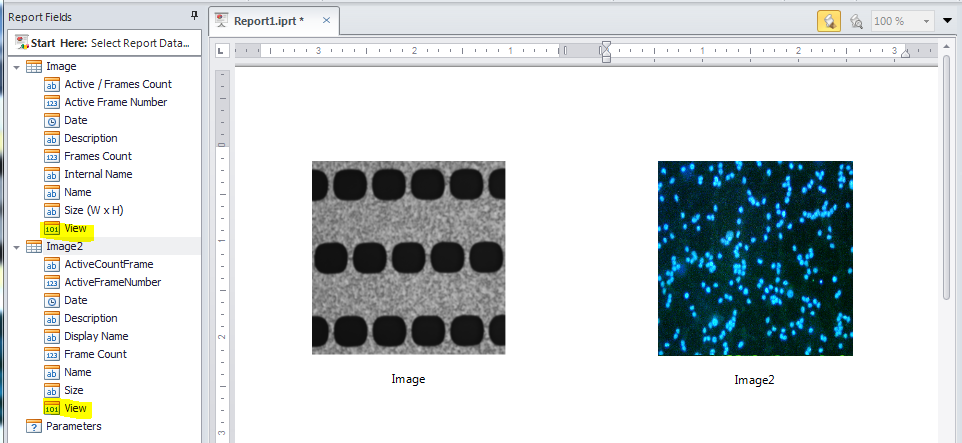
In order to be able to do this we are going to need to define report fields coming from 2 different data sources pointing at our images of interest. In this tutorial, we will use the image position in the most recently used list as the image selector, but other identifiers could be used, such as the image name or the image activation to show the active image.
In the report template designer data is selected using "Select Report Data..." (this is invoked automatically when creating a new report).
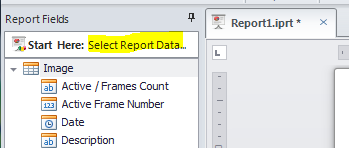
Once in the "Select Report Data" dialog, we can add 2 instances of the image data properly configured. The first one will be named "Image" (the default) and will display the most recently used image (Image MRU Index is 0):
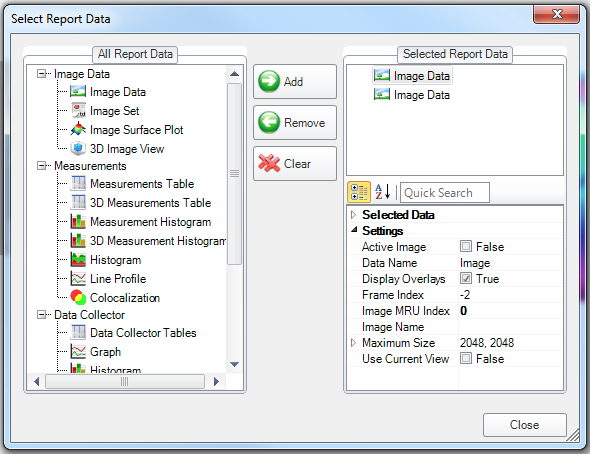
While the second one will be named "Image2" and will display the second last image activated (Image MRU Index is 1).
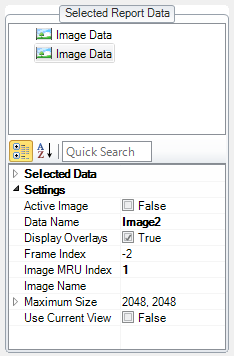
Once these data sources have been defined, we can simply drag and drop a view from each source into our report.and adjust the layout according to our needs by converting tables to paragraphs if needed (List tab in the Report ribbon) and possibly using multiple columns as illustrated below.
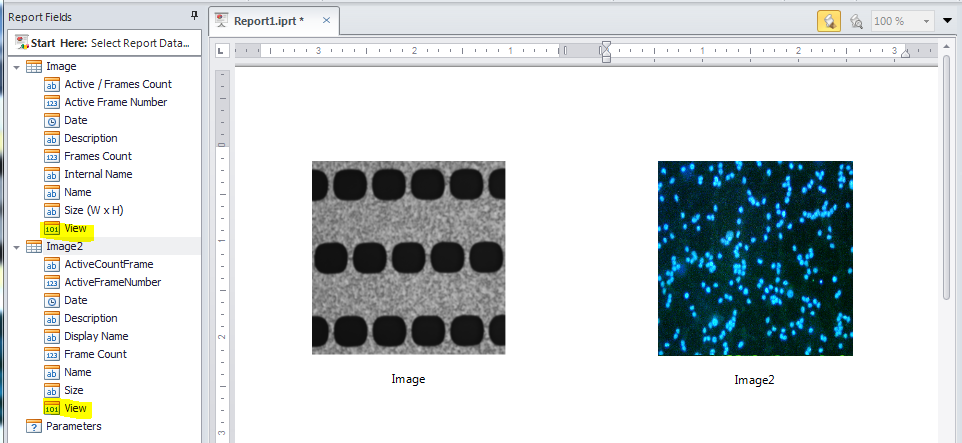
0
Comments
-
Hello Pierre, thank you for this tutorial.
How can one programatically define the image file to be shown in each field?0 -
Nan,
The report template uses MRU index (Most Recently Used), so if "Image" has MRU index 0 and "Image2" MRU index 1 (as in Pierre's sample), then the active image will go to placeholder 1 and the previously active image to placeholder 2. Image activation can be controlled by Activate command, which is recordable.
Yuri
0
Categories
- All Categories
- 961 Image-Pro v9 and higher
- 9 Image-Pro FAQs
- 18 Image-Pro Download & Install
- 448 Image-Pro General Discussions
- 486 Image-Pro Automation (Macros, Apps, Reports)
- 20 AutoQuant Deconvolution
- 2 AutoQuant Download & Install
- 18 AutoQuant General Discussions
- 195 Image-Pro Plus v7 and lower
- 3 Image-Pro Plus Download & Install
- 106 Image-Pro Plus General Discussions
- 86 Image-Pro Plus Automation with Macros
- 19 Legacy Products
- 16 Image-Pro Premier 3D General Discussions
- 26 Image-Pro Insight General Discussions
