Options
Changing THICKNESS of ROI OVERLAY . . .
All --
The FIRST IMAGE below shows a set of NESTED ROIs with the ROI OPTIONS set as shown here
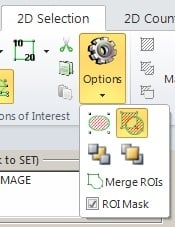
The SECOND IMAGE below shows a similar set of NESTED ROIs with the same ROI OPTIONS but the THICKNESS of the OUTER ROI has been changed by a SELECT (OUTER ROI) + MOUSE SCROLL WHEEL. Before the image was captured the INNER ROI was selected. Please excuse the confusion.
The THIRD IMAGE below shows a similar set of NESTED ROIs with the same ROI OPTIONS but the SIZE of the INNER ROI has been changed by a SELECT + MOUSE SCROLL WHEEL.
Here is my question . . . .
I cannot get the THICKNESS OPTION to trigger reliably and I would like to control the THICKNESS of the ROI OVERLAY to make it easier for the user to see this so . . . .
What CODE do I use to set the THICKNESS of the ROI OVERLAY (as in IMAGE 2 below) and is there a reliable way to do this through the UI / MOUSE?
Thanks.
-- Matt
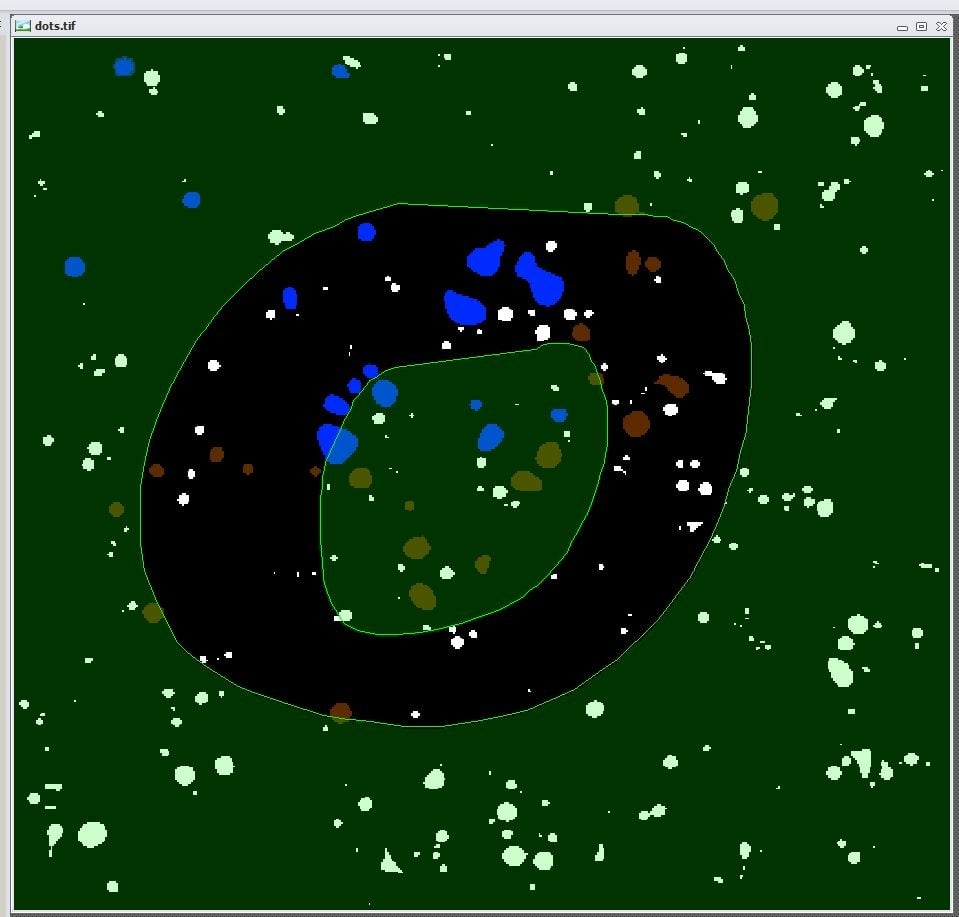
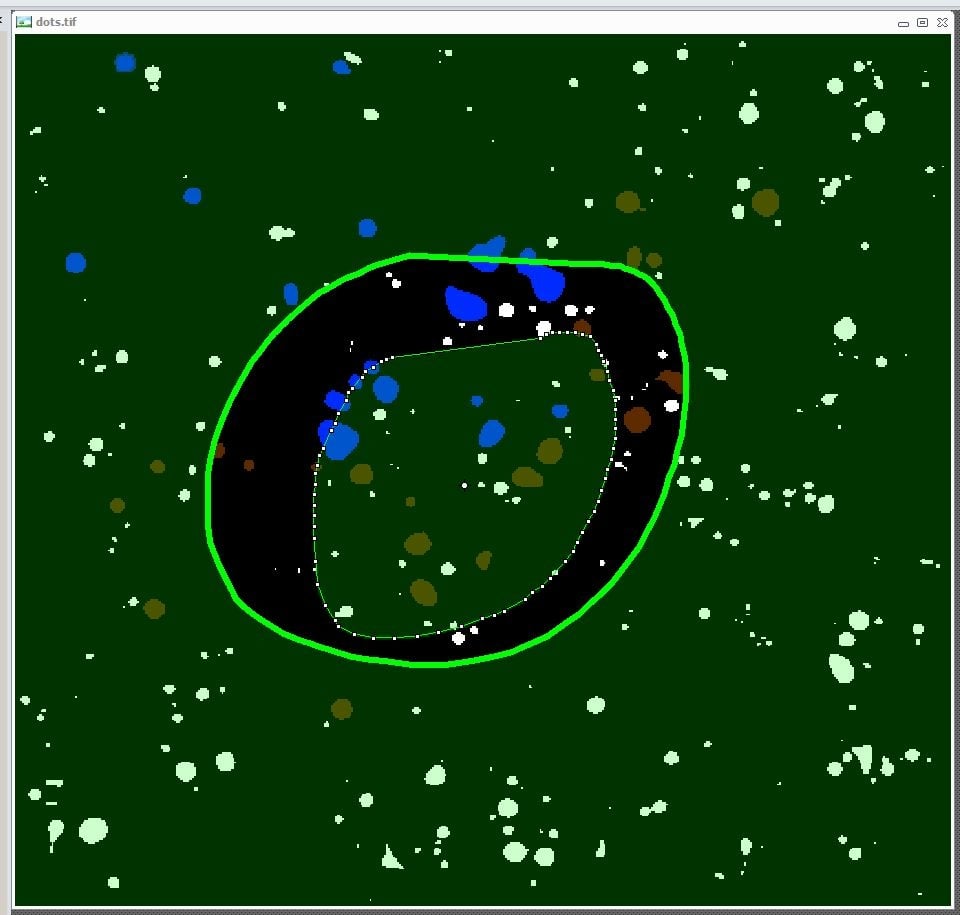
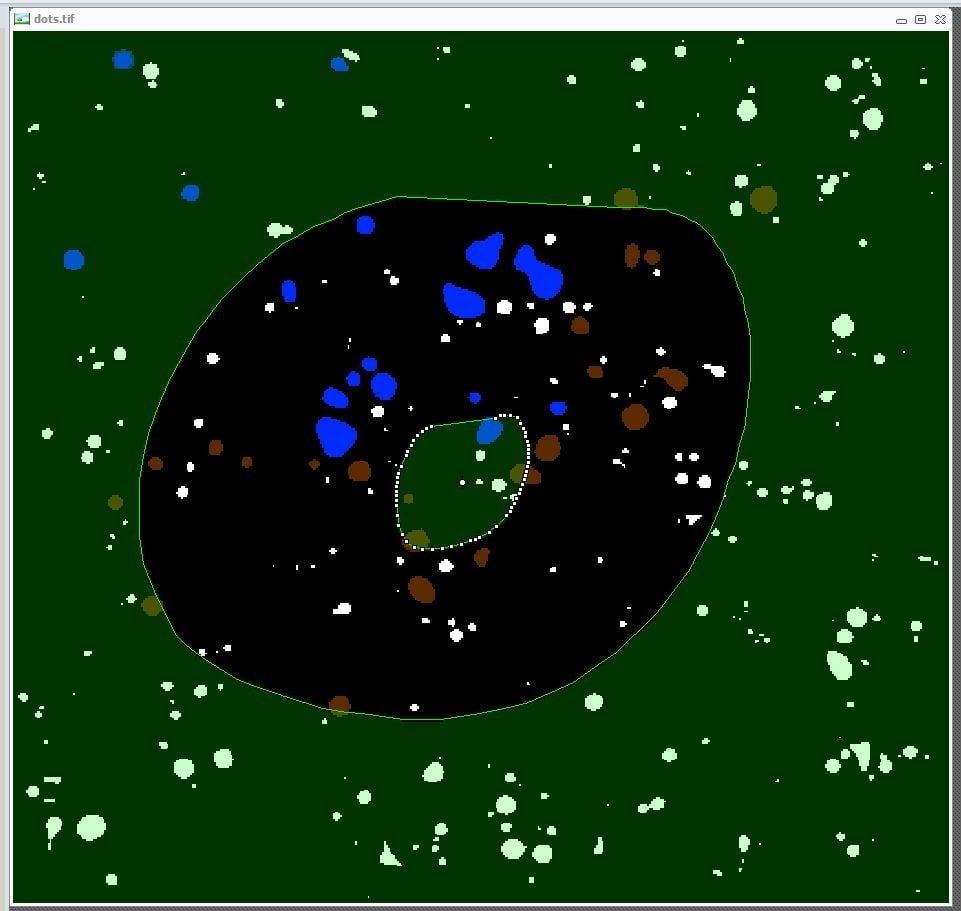
The FIRST IMAGE below shows a set of NESTED ROIs with the ROI OPTIONS set as shown here
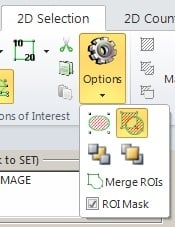
The SECOND IMAGE below shows a similar set of NESTED ROIs with the same ROI OPTIONS but the THICKNESS of the OUTER ROI has been changed by a SELECT (OUTER ROI) + MOUSE SCROLL WHEEL. Before the image was captured the INNER ROI was selected. Please excuse the confusion.
The THIRD IMAGE below shows a similar set of NESTED ROIs with the same ROI OPTIONS but the SIZE of the INNER ROI has been changed by a SELECT + MOUSE SCROLL WHEEL.
Here is my question . . . .
I cannot get the THICKNESS OPTION to trigger reliably and I would like to control the THICKNESS of the ROI OVERLAY to make it easier for the user to see this so . . . .
What CODE do I use to set the THICKNESS of the ROI OVERLAY (as in IMAGE 2 below) and is there a reliable way to do this through the UI / MOUSE?
Thanks.
-- Matt
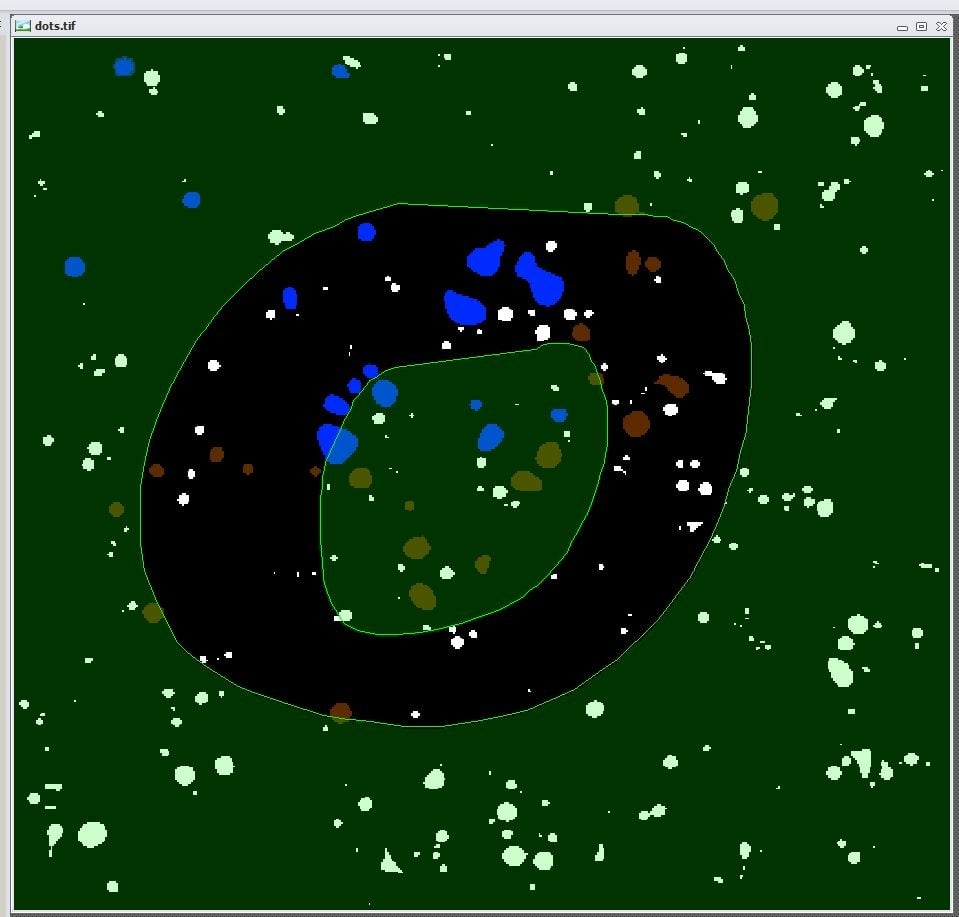
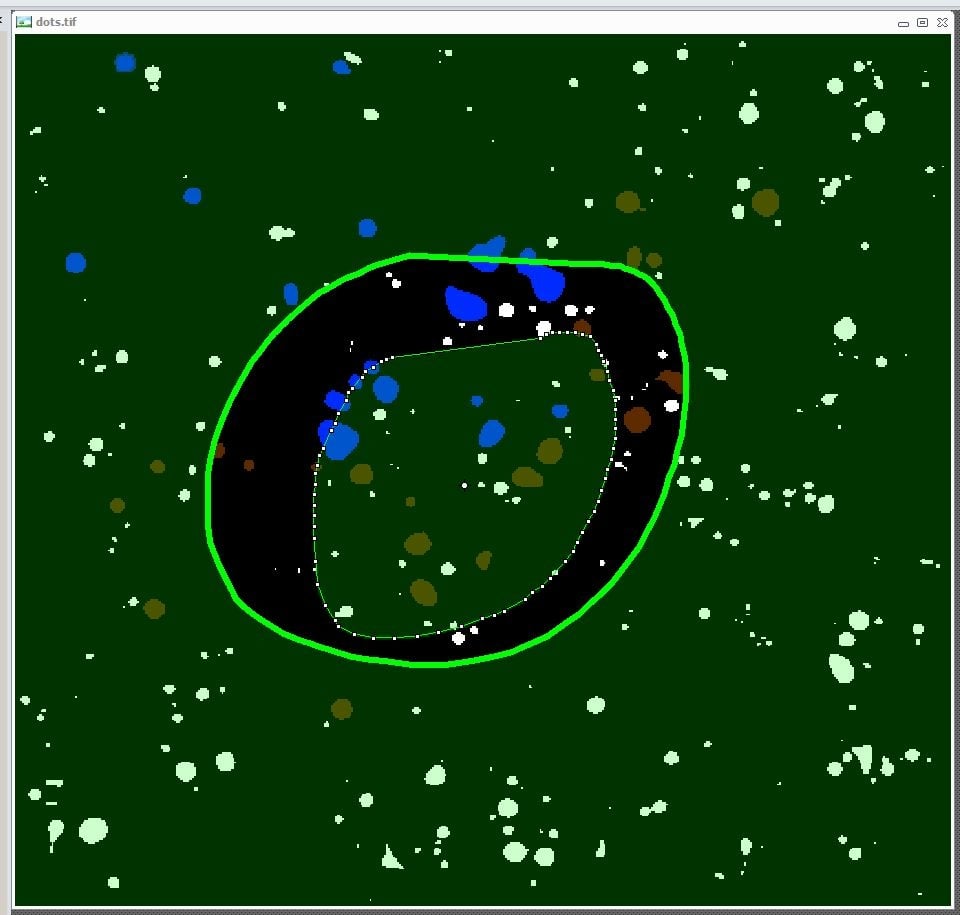
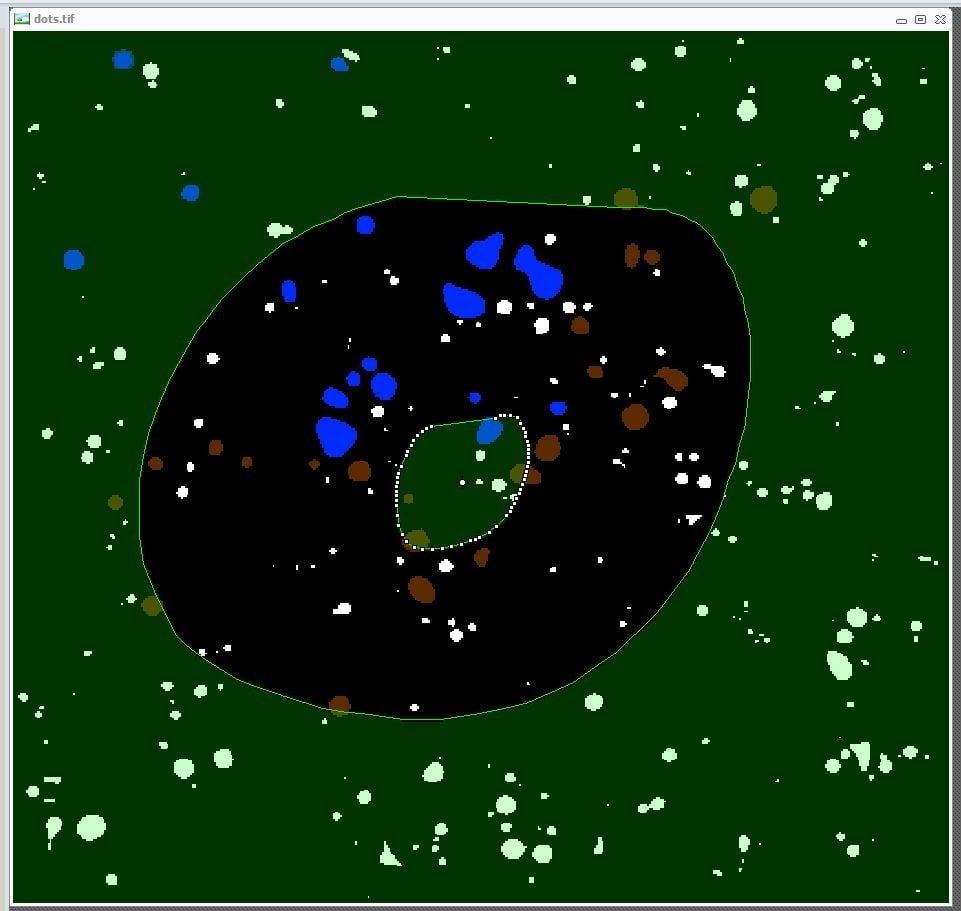
0
Best Answers
-
OptionsHi Matt,
Here is the way you can control the thickness of ROI line:
1. Select ROI .
2. Click the Display Options button, it will show you the panel with display parameters for the selected object.
3. Adjust Width (or any other parameter).
4. If you want these parameters to be used with other ROI objects, click the Set as Default button.
Here is the screenshot:
Yuri0 -
OptionsThe behavior of Mouse wheel depends on the position of the mouse: over the line - it changes width, over the object - it zooms.
Yuri0 -
OptionsTo clarify Yuri's comment, with the select tool running if the cursor is over a vertex of the boundary (a handle cursor shows) then the mousewheel will zoom the boundary width. If the cursor is over the object or a non-vertex portion of the boundary (the hand cursor shows), then the mousewheel will zoom the object size. The rules are the same for Annotation and ROI overlay objects.
Your can disable mousewheel zooming altogether by unchecking the "Allow mousewheel scaling" option in the "Image Display" section of the "Image" page of the options dialog.
0



Answers
All --
Any thoughts?
Thanks.
-- Matt
Yuri --
Thank you for the information.
I did not think about the ANNOTATION WIDTH changing the ROI BOUNDARY WIDTH.
Any thoughts on why sometimes the MOUSE WHEEL changes the ROI BOUNDARY WIDTH and why sometimes it EXPANDS or CONTRACTS the ROI?
Thanks.
-- Matt
Yuri --
During my work on this, I was unable to reliably change the WIDTH with the MOUSE.
After reading your message, I found that if the mouse is hovering over a an EDGE VERTEX (WHITE SQUARE) and changes to a CROSS, then the MOUSE WHEEL will change the WIDTH. If the mouse is over an ROI EDGE LINE or ROI BODY and changes to a HAND, then the MOUSE WHEEL will EXPAND or CONTRACT the ROI.
Thanks for the assistance on this issue.
-- Matt
Craig --
Thank you for pointing out the
"Allow mousewheel scaling"
option on the PREMIER OPTIONS + IMAGE PAGE as shown below.
For me having this option OFF seems to be the best configuration.
Thanks again.
-- Matt
*-*-*-*-*-*-*-*-*-*-*-*-*-*-*-*-*-*-*-*-*-*-*-*-*-*-*-*-*-*-*-*-*-*-*-*-*-